COMPREHENSIVE GUIDE FOR STUDENTS
1.0 INTRODUCTION:
The ePortal is to be used by both students and student.
Here follows the guidelines for students to use the ePortal:
2.0 HOME PAGE:
The Home Page looks like this:
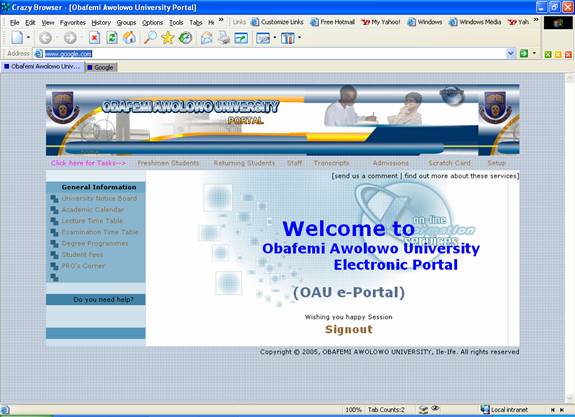
3.0 LOGIN:
From the above, a student begins by clicking on the link: Freshmen or Returning Students (as the case maybe) across the top of the screen. On doing this, the login screen shown below appears:

A student needs to login with his/her Registration Number as contained in his/her Student ID Card and a desired password, which can be changed later for a more secured one. The format for the Registration Number depends on which category a student belongs to e.g. 961005 for a students still using the old format, MAC/2004/123 for a student using the new format, etc. The various formats are shown on the page shown above.
4.0 WELCOME:
On entering the username and password combination, the student sees the welcome screen below showing the student’s full names:
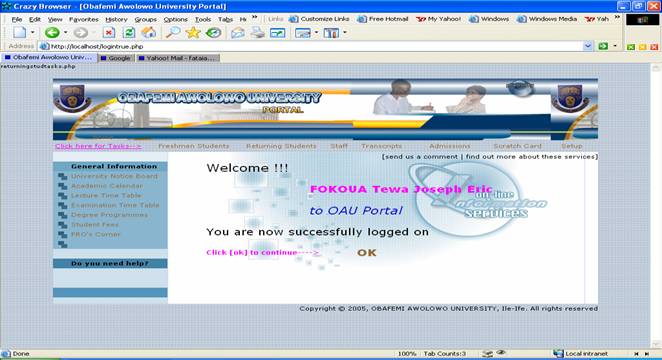
A student continues by clicking on OK.
5.0 TASKS:
Following from the above, a student sees a screen with a list of tasks that can be performed by students ONLY. A student proceeds by clicking on the desired task he/she wishes to perform. The screen for this is as shown below:
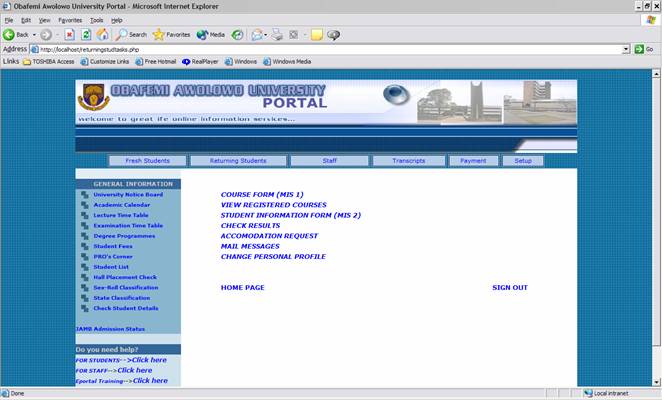
The operations of each task are discussed in turn as follows:
- COURSE FORM (MIS 1)
This facility is for students to register for courses in a given semester. A typical Course Registration Page for a student is:
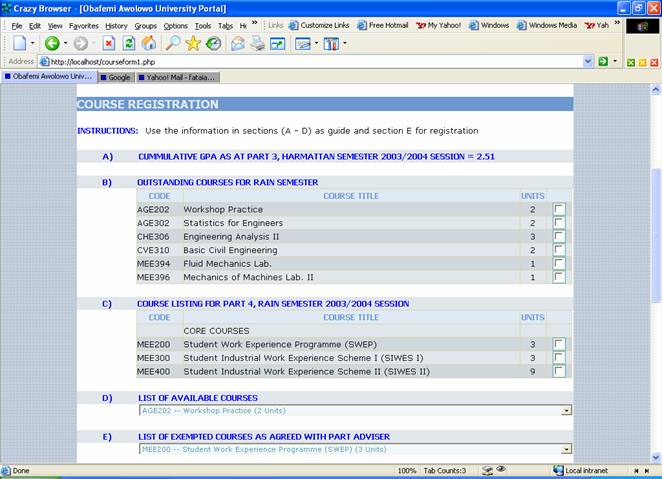
A student registers by selecting each of the courses to be registered for as listed based on the course curriculum for the course in that semester. This is done by checking the boxes against the courses listed.
- STUDENT INFORMATION FORM (MIS 2)
This is a page that is equivalent to the MIS 2 form usually filled by freshmen. This may be required for all students in the first year of the use of this facility. A typical showing the form is:
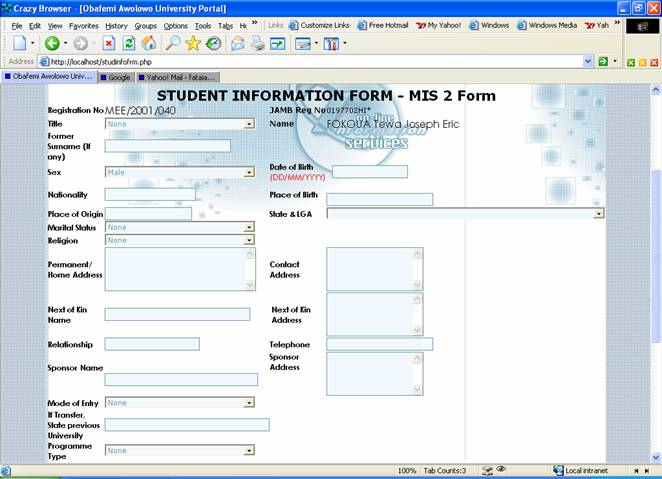
- CHECKING OF RESULTS
This is meant for a student to check his/her result(s) that have been approved by the senate. A screen first comes to select the desired result by session and semester. This is shown below:
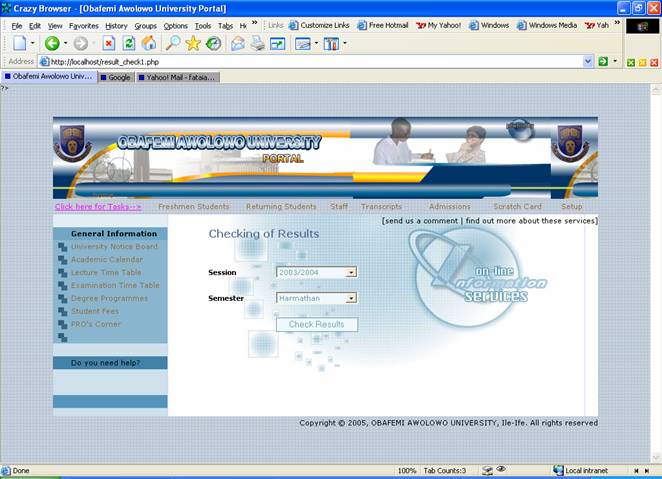
On selecting the desired session and semester, a typical result page is:
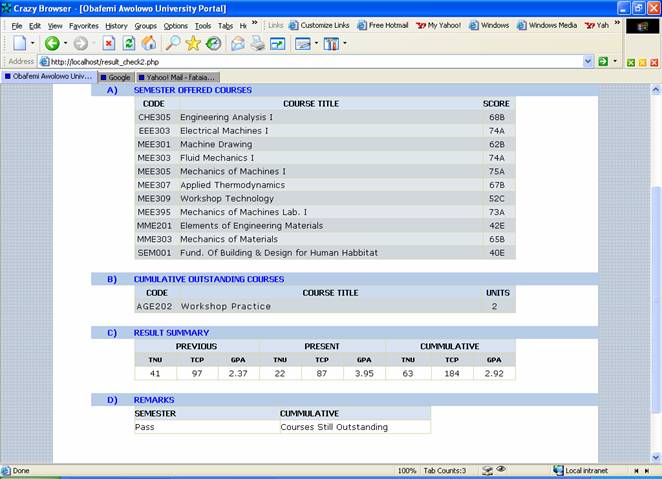
- MESSAGES
This is a facility for students and their lecturers/part advisers to communicate. Lecturers can send assignments to his/her students and each student can submit such assignments to the lecturer through the medium. A typical compose screen in this facility is shown:
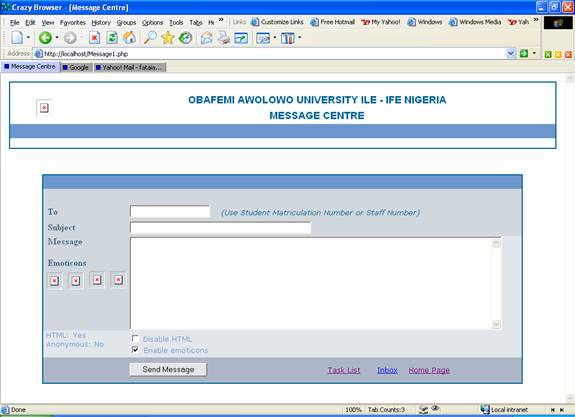
6.0 LOGOUT
When a student finishes with his/her task(s), it is recommended that he/she logs out for the system to release all system resources allocated to him/her. This is done by clicking on the SIGN OUT link on the tasks page shown in 5.0 above.